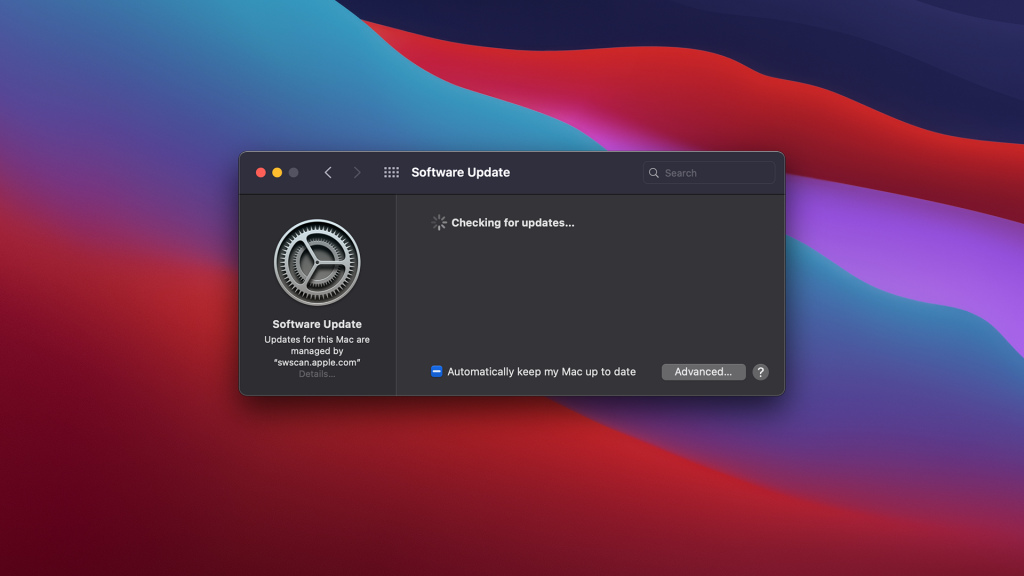
For years, Apple has nagged users to install the latest software updates on their Mac. These appear as a banner notification that you can’t simply dismiss, you have to restart to apply security and feature updates or select an option to remind you later.
This gets fustrating and is very obtrusive if you don’t install updates as soon as they arrive. In recent versions of macOS, Apple added a dedicated Software Update section within System Preferences but there is no option to hide these notifications.
Hide notifications for major updates
Note that this method may not work correctly on later versions of macOS 10.14 and 10.15 as Apple has deprecated the feature and is making it harder for users to ignore updates.
To hide notifications for major software updates, such as macOS Big Sur, set to come in October, open Terminal and paste the following command. You’ll need to enter your password after:
sudo mv /Library/Bundles/OSXNotification.bundle ~/Documents/ && softwareupdate –ignore macOSInstallerNotification_GM
Stop all update notifications
You have to stop macOS from automatically checking for updates if you want to hide all notifications. This is quite simple and won’t disable updates – you’ll just have to manually check for them.

In macOS High Sierra or earlier, open System Preferences, select App Store and uncheck “Download newly available updates in background“. This will still check for updates but won’t display the dreaded notification.
In macOS Mojave or later, open System Preferences, click Software Update and Advanced Options. Uncheck “Check for Updates“. This will disable all other options but hides notifications.
