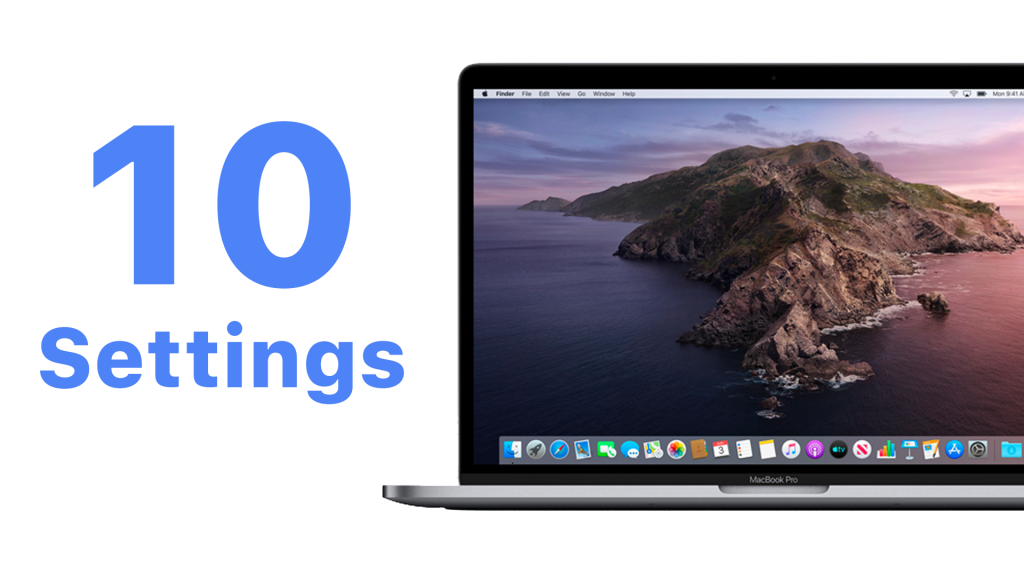
We’ve rounded up ten settings that you should change within macOS. They won’t cause you harm if you don’t, but will certainly bring more functionality to your Mac and increase your workflow. All of these work in recent versions of macOS.
1. Quickly share your screen with others on your network

You can access your Mac on another device that’s connected to your local network using the built in Screen Sharing tool. This can be opened by searching for ‘Screen Sharing’ in Spotlight, but you may need to enable it first. Click the Sharing option in System Preference and tick the appropriate checkbox in the sidebar. You’ll also be able to choose who has access to your computer.
2. Automatically login to your Mac
macOS makes it possible to automatically login when you turn your computer on. You don’t need to remove your password, so if an unauthorised user tries to change a setting, they’ll still need to enter it. To enable this, click Users and Groups, then Login Options. In the dropdown menu next to ‘Automatic login’, click on your user and enter your password.
3. Enable AirDrop on your old Mac
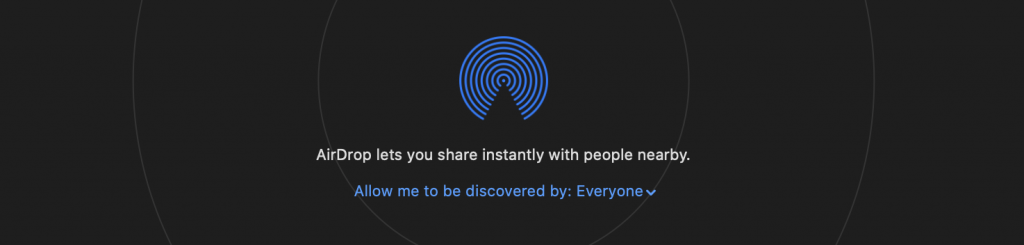
AirDrop is a great way of sharing files wirelessly between Apple devices. However, it’s only on more recent Macs, and only works through WiFi. To use it on older computers, and with Ethernet, you’ll need to use Terminal. Open this from the Utilities folder in Launchpad, and enter the following commands.
$ defaults write com.apple.NetworkBrowser BrowseAllInterfaces -bool TRUE
Then, restart Finder to apply the changes by entering:
$ killall Finder
4. Hide file previews on your desktop
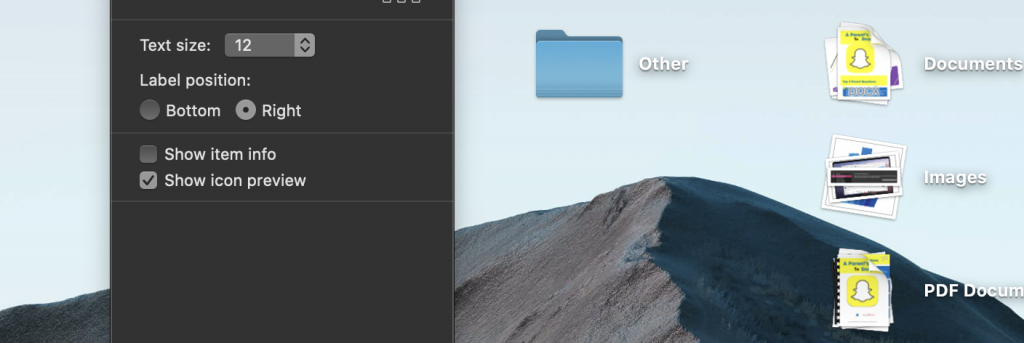
If you’ve got some private documents that you want to keep hidden, or maybe want to share your screen, you can hide the previews that appear on files icons on your desktop. Right-click the wallpaper, select View Options and untick the ‘Show icon preview’ box and click OK.
5. Stop downloaded files from automatically opening
If you use Safari, you’ll notice that after downloading a PDF, image, video or document, it’ll open automatically. You can turn this off if you find it annoying. With Safari open, click Safari in the menu bar, then Preferences. In the General tab, untick ‘Open “safe” files after downloading’.
6. Delete Siri Dictation history
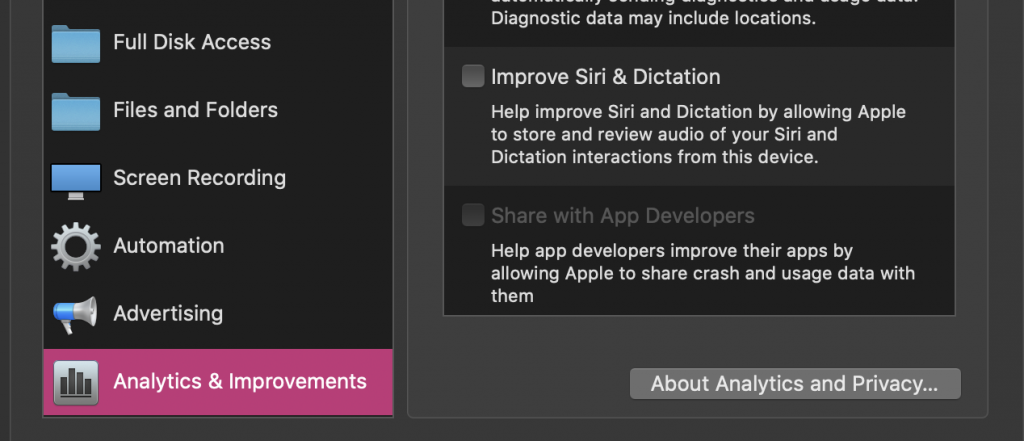
Apple recently came under fire for recording and listening to what you say to Siri. In recent updates on macOS and iOS, you can now turn this off. If you didn’t, however, you can quickly delete Siri’s recordings. Open System Preferences, click Siri and Delete Siri & Dictation History. To turn this off, go to Privacy > Analytics and Improvements > untick Improve Siri & Dictation.
7. Stop speaking to Siri and type instead
Don’t like speaking to Siri? You’re not alone. You can type queries if you prefer, and it’s easy to change. As this is classified as an ‘accessibility’ setting by Apple, head over to System Preferences > Accessibility > Siri and tick Type to Siri. Activate Siri and you can type a command and press enter to receive a response. There’s no way to do both.
8. Set a custom background in Finder
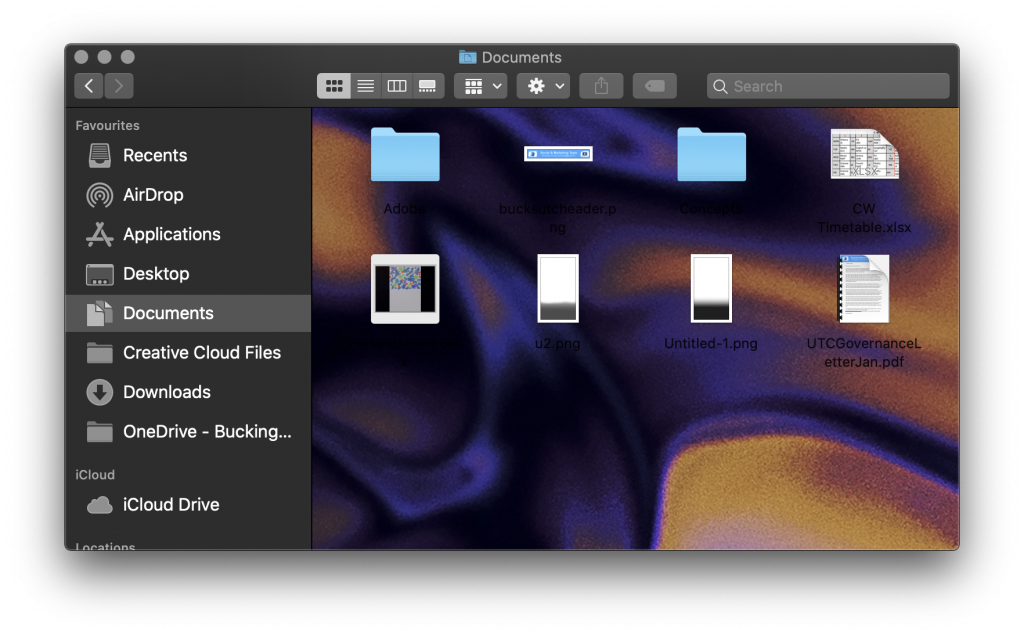
If you love personalising your Mac, this one’s for you! In a Finder window, in a specific folder, you can change the background from the default white/dark grey to an image or colour of your choice. Open a Finder window, navigate to the folder where you want the image to appear, then click the ‘icon view’ button in the toolbar. Right-click a blank space, then choose View Options. Select colour and click the preview of the colour to change it. Click Picture, then find an image on your Mac and use that.
9. Remove Dock autohide animation

If you’ve got the Dock set to autohide by default, it can be very sluggish to appear at times and this is due to the animation that Apple uses to make it ‘pretty’. It’s annoying at best, but to cut the point, remove the animation in question. Open Terminal and enter the following command:
defaults write com.apple.dock autohide-time-modifier -int 0;killall Dock
The dock will restart automatically, and you should notice that it appears with no lag or delay, as the animation has effectively been set to 0ms.
10. View latency and more with Sidecar connection
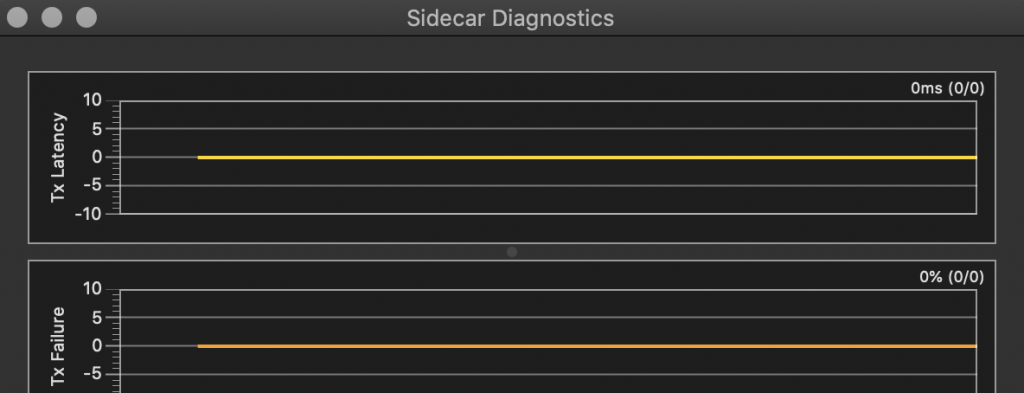
Your Mac can connect to a recent iPad using the Sidecar feature, introduced in macOS Catalina, last year. This uses the iPad’s display as the secondary screen. If you notice a bit of lag, or are simply interested, you can view the stats of the connection between the iPad and Mac. Option-click on the WiFi symbol in the menu bar and select Open Wireless Diagnostics. Click Window, then Sidecar. You can see the latency, connection failures and more.
